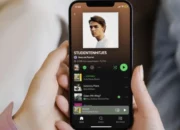Cara menggabungkan hasil scan JPG menjadi 1 file JPG kadang diperlukan untuk suatu hal seperti untuk menyatukan dokumen penting. JPG adalah salah satu format gambar yang populer yang memiliki ukuran file kecil namun dengan kualitas gambar yang baik. Karena itulah format JPG ini sering digunakan.
Cara Menggabungkan Hasil Scan JPG Menjadi 1 File JPG Melalui Laptop dan Android
Ada beberapa cara yang dapat dilakukan untuk menggabungkan gambar hasil scan JPG ini, baik melalui laptop ataupun melalui HP Android. Ada pula dua macam caranya baik secara online maupun offline.
Cara online dapat Anda lakukan dengan menggunakan layanan merge jpg yang dapat diakses melalui web browser. Sedangkan untuk cara offline dapat Anda dapat menggunakan software yang sudah tersedia di laptop seperti Paint dan Microsoft Word.
1. Cara Menggabungkan Hasil Scan JPG Menjadi 1 di Laptop Menggunakan Web Browser
Cara menggabungkan file JPG menjadi satu online ini menggunakan web Filesmerge.com. Berikut ini adalah cara-caranya:
- Pertama bukalah aplikasi browser di laptop Anda lalu bukalah situs web Filesmerge di https://www.filesmerge.com/merge-jpg.
- Setelah web terbuka, pilihlah “Pilih File Local” untuk mencari dan memilih foto yang ingin Anda gabungkan.
- Kemudian cari dan pilihlah gambar pertama yang akan Anda gabungkan, lalu klik “Open” maka gambar pertama sudah berhasil ditambahkan.
- Setelah itu silahkan menambahkan gambar berikutnya yang akan digabungkan. Caranya juga sama dengan cara yang pertama yaitu pilihlah “Pilih File Local” kemudian pilih gambar selanjutnya.
- Setelah beberapa gambar telah dipilih dan dimasukkan maka scroll ke bawah pada bagian opsi gabung untuk memilih penempatan gambar yang akan digabungkan. Jika pengaturan ini tidak Anda ubah, maka gambar pertama dan kedua akan ditempatkan secara vertikal, yaitu gambar pertama ada di atas dan gambar ke dua ada di bawah. Jika Anda memilih opsi “Gabungkan secara horizontal” maka gambar yang pertama akan berada pada bagian paling kiri sedangkan gambar selanjutnya akan berada di sebelah kanan.
- Setelah Anda selesai mengatur penempatan gambar maka klik tombol “Menggabungkan” lalu tunggulah prosesnya hingga selesai.
- Jika gambar telah berhasil digabungkan maka Anda tinggal mendownload hasilnya dengan cara klik tombol “Click to Download it”.
- Cara menggabungkan 2 gambar menjadi 1 online JPG pun telah selesai dan gambar telah tersimpan.
2. Cara Menggabungkan File JPG Menjadi Satu di Laptop dengan Menggunakan Paint
Untuk cara menggabungkan hasil scan JPG menjadi 1 file JPG satu ini tidak memerlukan koneksi internet atau secara offline, akan tetapi caranya tidak semudah dan sepraktis dengan cara online. Berikut ini adalah langkah-langkahnya:
- Pilihlah salah satu gambar yang akan digabungkan lalu klik kanan pada gambar tersebut kemudian pilih “Open With” lalu pilih software Paint. Jika pilihan Paint tidak ada maka klik “Choose Default Programs”, setelah itu cari Paint di daftar yang tersedia.
- Setelah aplikasi Paint terbuka dengan gambar yang tadi Anda pilih, Anda dapat mengatur ukurannya terlebih dahulu jika perlu.
- Untuk menambahkan gambar yang akan digabungkan lainnya, klik tombol arah bawah yang berada di bawah tombol Paste yang berada di pojok kiri atas lalu pilihlah menu “Paste From”. Kemudian pilihlah gambar lainnya yang ingin Anda jadikan satu lalu klik “Open”.
- Setelah semua gambar yang ingin Anda jadikan satu sudah ada dalam aplikasi Paint tersebut Anda dapat mengatur ukuran dan letaknya.
- Setelah selesai Anda tinggal menyimpan hasilnya dengan klik menu “File” yang berada di pojok kiri atas lalu pilih menu “Save As”. Kemudian pilihlah format JPG dan klik “Save” untuk menyimpan gambar.
- Penggabungan gambar JPG menggunakan Paint pun telah selesai dan gambar juga telah tersimpan.
3. Cara Menggabungkan File JPG Menjadi Satu di Laptop Menggunakan Microsoft Word
Cara menggabungkan hasil scan JPG menjadi 1 file JPG melalui laptop selain menggunakan web dan aplikasi Paint Anda juga dapat menggunakan Microsoft Word. Dengan cara ini pun Anda juga akan lebih mudah untuk mengatur tata letak dari gambar-gambar yang akan digabungkan. Akan tetapi meskipun menggunakan Microsoft Word namun nantinya langkah akhirnya tetap menggunakan Paint, Berikut ini adalah langkah-langkahnya:
- Bukalah aplikasi Microsoft Word lalu pada menu Insert di pojok kiri atas pilihlah menu “Pictures” lalu pilihlah “Pictures From File”.
- Pilihlah file JPG pertama yang akan Anda gabungkan.
- Setelah gambar yang pertama masuk ke dalam Microsoft Word, untuk dapat memindahkan gambar dengan bebas maka klik gambar lalu pilih “Wrap Text” lalu pilih “Square”. Anda pun dapat bebas memindahkan gambar dan mengubah ukurannya dengan bebas.
- Untuk menambahkan gambar lainnya yang akan digabungkan ulangi langkah diatas hingga semua gambar telah ditambahkan. Setelah itu susun dan gabungkan semua gambar sesuai keinginan Anda.
- Setelah semua gambar sudah digabungkan maka tekan tombol “Print Screen” yang ada di keyboard. Tombol ini berfungsi untuk mengambil screenshot layar.
- Setelah menekan tombol “Print Screen”, lalu bukalah aplikasi Paint kemudian klik tombol paste yang ada di pojok kiri atas.
- Setelah hasil screenshot masuk ke dalam Paint lalu klik tombol “Crop” yang tersedia untuk menghilangkan gambar yang tidak diperlukan.
- Jika sudah selesai untuk menyimpan hasilnya klik menu File di pojok kiri atas lalu pilihlah menu “Save As” dan pilihlah Format JPG. Kemudian klik “Save” dan gambar pun telah tersimpan.
4. Cara Menggabungkan File JPG Menjadi Satu di Android
Selain menggabungkan gambar JPG dengan menggunakan laptop, Anda juga dapat melakukan cara menggabungkan hasil scan JPG menjadi 1 file JPG menggunakan HP Android. Cara menggabungkan file jpg di android ini dengan menggunakan aplikasi Image Combiner. Berikut ini adalah langkah-langkahnya:
- Downloadlah aplikasi Image Combiner yang dapat Anda temukan di Play Store.
- Setelah aplikasi terpasang, bukalah aplikasi tersebut lalu tekan tombol “+TAMBAH GAMBAR” untuk menambahkan gambar yang akan digabungkan.
- Pilihlah gambar yang akan Anda gabungkan. Anda dapat memilih beberapa foto sekaligus lalu tekan tombol centang yang berada di pojok kanan atas layar.
- Cara menggabungkan file JPG di Android selanjutnya tekan tombol “Gabung Gambar” untuk mulai menggabungkan gambar JPG.
- Akan ada dua pilihan orientasi yang dapat Anda gunakan yaitu Vertikal atau Horizontal. Pilihlah salah satu lalu tekan tombol “Simpan” di bawahnya untuk melanjutkan prosesnya.
- Terakhir beri nama pada hasil gambar yang telah Anda gabungkan, setelah itu klik tombol “OK” untuk menyimpan hasil penggabungan gambar ke galeri.
- Cara menggabungkan file JPG pun telah selesai dan gambar telah tersimpan ke galeri.
Itulah berbagai macam cara menggabungkan hasil scan JPG menjadi 1 file JPG dengan menggunakan laptop dan Android. Baik secara online maupun offline, semua cara tersebut juga sangat mudah dilakukan. Anda bebas mencoba menggabungkan file JPG menggunakan cara yang mana.