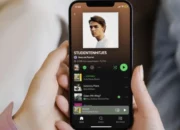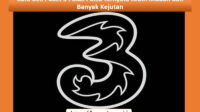Cara mengcopy tanda tangan di PDF terbilang cukup mudah, yakni hanya dengan memanfaatkan software atau aplikasi. Digadang-gadang menjadi terobosan di era digital saat ini, tanda tangan digital mulai banyak diterapkan.
Hal ini dilatarbelakangi adanya faktor terkadang orang yang bersangkutan (pihak yang menandatangani dokumen yang kita perlukan) sering pergi atau dinas luar kantor sehingga sulit untuk ditemui. Lalu bagaimana jika dokumen tersebut dibutuhkan segera sebagai syarat kelengkapan berkas?
Sebagai antisipasi hal tersebut, maka Anda bisa menggunakan keberadaan aplikasi tanda tangan digital yang mudah di download melalui Google Play Store atau App Store di Android pintar Anda.
Cara Mengcopy Tanda Tangan di PDF dengan Adobe Acrobat Reader

Adobe Acrobat Reader merupakan software yang paling banyak digunakan untuk membuat tanda tangan digital. Secara umum, fungsi software populer ini yaitu membaca, memberi notasi, langkah verifikasi, mencari, dan menandai secara digital sekaligus mencetak data dengan format PDF (Portable Document Format).
Tidak perlu bingung, karena banyak cara yang bisa kalian lakukan menggunakan software ini. Simak tutorialnya berikut ini.
1. Bukalah Dokumen PDF
Dengan menggunakan Adobe Acrobat Reader, bukalah dokumen PDF yang hendak Anda bubuhkan tanda tangan. Langkah yang bisa Anda terapkan adalah klik File kemudian pilih Take a Snapshot.
Selanjutnya, pilihlah dokumen PDF yang Anda butuhkan lalu drag pada bagian tanda tangannya. Tunggulah hingga ada notifikasi Copy.
Jika Anda belum memiliki software ini, maka perlu mendownloadnya terlebih dahulu. Cara unduh Adobe Acrobat Reader di https://get.adobe.com/reader/.
2. Tekan Fill & Sign
Perhatikan toolbar yang terletak di sisi kanan dan temukan menu Fill & Sign, setelah dokumen PDF yang Anda maksud berhasil ditampilkan. Cara mudah yang bisa Anda tempuh apabila dokumen PDF tidak muncul adalah mencarinya dengan menekan tombol SHIFT+F4 yang ada di keyboard.
Jika Anda menghendaki membubuhkan tanda tangan di dokumen lain, cukup hanya dengan masuk Fill & Sign, kemudian pilih ikon tanda tangan. Secara otomatis, tanda tangan sudah tertera di Word.
3. Pilihlah Sign Here
Temukan kolom Sign Here yang akan Anda gunakan sebagai tempat meletakkan tanda tangan. Setelah itu, klik logo Selesai yang terletak pada pojok kanan atas.
4. Klik Sign Lanjutkan Add Signature
Cara mengcopy tanda tangan di PDF menggunakan Adobe Acrobat Reader selanjutnya adalah klik Sign lanjutkan dengan pilihan Add Signature. Ini adalah langkah awal membubuhkan tanda tangan digital pada dokumen PDF miliki Anda.
5. Temukan Opsi untuk Tanda Tangan
Setelah mengklik Add Signature, maka halaman Pop up akan muncul. Pada tahap ini, ada 3 pilihan Pop up yang tersedia.
Ketiga opsi tersebut berfungsi untuk membubuhkan tanda tangan. 3 opsi tersebut antara lain image (untuk memilih file gambar tanda tangan yang sebelumnya telah dibuat), type (opsi untuk mengetikkan nama yang selanjutnya akan diubah menjadi sebuah tanda tangan), dan draw (opsi yang memungkinkan Anda untuk menggambarkan tanda tangan dengan bantuan mouse, touchpad, dan lainnya.
6. Posisikan Tanda Tangan dengan Tepat
Setelah menyelesaikan langkan membuat tanda tangan digital, maka hal yang harus Anda lakukan adalah meletakkannya ke tempat yang sudah ditentukan. Mengatur ukuran adalah hal yang tidak boleh luput dari perhatian. Ini bertujuan agar nantinya tanda tangan tersebut nyaman dipandang.
7. Save File
Tahap terakhir dalam cara mengcopy tanda tangan di PDF adalah jangan lupa untuk menyimpan file PDF yang telah dibubuhkan tanda tangan digital tadi, dan dokumen bertanda tangan digital sudah berhasil Anda buat.
Cara Membuat Tanda Tangan di PDF Lewat Sign Well

Saat ini, tanda tangan digital atau online sudah dianggap mewakili persetujuan penulis atau pihak yang bersangkutan dalam suatu dokumen sehingga sifatnya adalah penuh pertanggungjawaban. Selain menggunakan Adobe Acrobat Reader, Anda juga bisa menggunakan situs Signwell.
Situs online ini dibekali fitur yang memungkinkan Anda untuk membuat tanda tangan digital di PDF dan juga Word. Cara tanda tangan di PDF yang dilansir dari situs kawangadget.com ini murni hanya menggunakan situs saja, dengan kata lain tanpa aplikasi. Adapun langkah-langkahnya adalah:
- Buka browser yang ada di firefox atau chrome kemudian akses laman https://www.signwell.com/.
- Dengan menggunakan akun Google, lakukan login atau Sign Up.
- Masukkan nama user dan klik lanjutkan.
- Lalu, pilih fitur Signature.
- Mulailah membuat tanda tangan. Gunakan tombol Delete untuk menghapus.
- Temukan kotak warna hijau untuk menyesuaikan ukuran.
- Selanjutnya, klik Save as dan klik logo Unduh yang ada pada tab baru.
Cara Mengcopy Tanda Tangan Digital di PDF dengan PDF X Reader Aplikasi

Aplikasi PDF Reader tersedia dalam versi gratisnya. Pengguna file PDF bisa menggunakannya untuk membuat atau mengcopy tanda tangan digital. Langkah-langkahnya adalah:
- Klik ikon File setelah berhasil membuka aplikasi PDF Reader.
- Lanjutkan dengan klik Open.
- Pilih file PDF yang menjadi target tanda tangan digital.
- Selanjutnya, untuk membubuhkan tanda tangan pilih menu yang telah disediakan, kemudian temukan dan klik tanda tangan yang ada pada menu Annotate.
- Klik Signature. serupa dengan menggunakan aplikasi Adobe Acrobat Reader, pada tahap ini Anda akan diberi 3 opsi.
- Klik Write atau Picture yang bisa Anda temukan di menu Create Signature.
- Pilihan Write jika Anda menghendaki tanda tangan di PDF secara manual.
- Sedangkan Picture untuk membuat tanda tangan yang ada pada suatu gambar.
- Selanjutnya, tekan OK dan lakukan setting ukuran serta posisi tanda tangan yang telah dibubuhkan di PDF.
- Langkah terakhir adalah tekan log Save as pada dokumen untuk menyimpannya. Jangan lupa beri nama file untuk memudahkan Anda mencarinya.
Tutorial Membuat Tanda Tangan di Word Menggunakan Signaturely

Cara mengcopy tanda tangan di Word dengan Signaturely adalah:
- Buka Browser kemudian buka laman https://signaturely.com/online-signature/.
- Temukan logo Draw Your Signature kemudian klik.
- Buat tanda tangan, lanjutkan dengan tekan Download Signature.
- Buka Dokumen (Word) yang menjadi target Anda. Buka tab Insert kemudian pilih Pictures. Lanjutkan dengan pilih foto tanda tangan.
- Klik Insert lalu klik gambar foto tanda tangan yang Anda butuhkan.
- Klik menu Colour untuk memilih warna. Anda bisa memilih fitur Black and White.
- Lanjutkan dengan klik kanan lalu tentukan Behind Text yang ada pada Wrap Text.
- Selanjutnya, atur tanda tangan digital sesuai kebutuhan.
- Lakukan pengecekan terkait posisi tanda tangan digital yang tadi Anda buat. Anda bisa menggunakan Print New.
Kini, tanda tangan digital telah menjelma menjadi inovasi dan terobosan terbaru. Ada banyak sekali urusan penting yang harus segera terselesaikan dan menuntut kelengkapan suatu berkas atau dokumen. Berkas atau dokumen bisa berlaku sebagaimana mestinya saat sudah ditandatangani oleh pihak yang bersangkutan. Di era serba canggih saat ini semua hal terasa mudah termasuk urusan tanda tangan pada dokumen.
Meski cara mengcopy tanda tangan di PDF mudah, namun Anda tidak boleh menyalahgunakannya. Intinya, selalu bijak menggunakan aplikasi atau situs yang banyak tersedia di Google saat ini, terutama untuk mengcopy atau membuat tanda tangan.